Googleアドセンスの自動広告で、自分のサイトに悪質な広告が表示される時の対処(ブロック)方法を紹介します。
自分が悪いわけではないのに、サイトそのものが悪質サイトとされてしまいます。
しかも、悪質広告にコンタクトすると、
何度も繰り返し表示されますから、次第にサイトの閲覧を避けるようになってしまいます。
従って、そのまま放置するとPV数が激減しサイトは弱小化します。
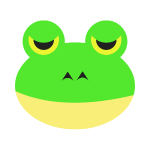
悪質な広告を発見したら、迅速にブロックしましょう。
悪質広告をブロックする4つの方法
この記事では以下の4つの方法について解説します。
- 自分のサイト上で悪質広告をブロックする方法
- Googleアドセンスに広告主のURLを入力して悪質広告をブロックする方法
- Googleアドセンスで特定のカテゴリーをブロックする方法
- Googleアドセンスで画像検索により悪質広告をブロックする方法
「この広告気持ち悪いな」という広告を非表示にしたい。
最も簡単な方法は、サイト上でブロックできる➊です。
Googleアドセンス上で検索してブロックするなら❷と❹になります。
しかし、悪質広告の場合、1つブロックしても、
URLを変えて同じような広告を量産してくるためなかなか消えないという傾向があります。
例えば、ウィルス感染の警告を表示する「開く」「次のページ→」という文字だけの悪質広告はこのパターン。
このような悪質広告に対して有効なのは、❸の特定のカテゴリーのブロックです。
通常、このような広告は特定のカテゴリー内に量産されるため、
カテゴリー全体をブロックすれば、その後に増えたとしても表示されることありません。
➊自分のサイト上で悪質広告をブロックする方法
はじめに、➊自分のサイト上で悪質広告をブロックする方法を説明します。
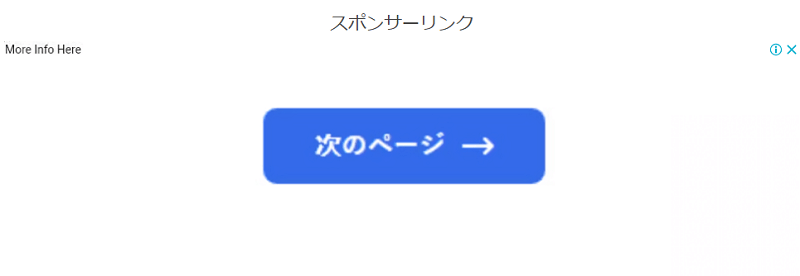
サイト上に表示されている悪質な広告の右上の×の横にある「iを〇で囲んだマーク」、これをクリックします。
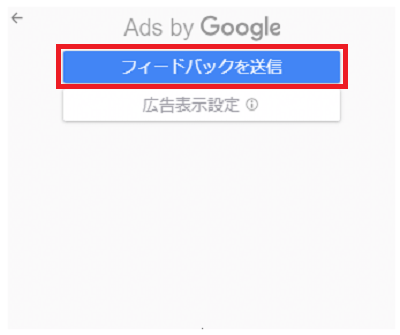
次に、「フィードバックを送信」をクリック。
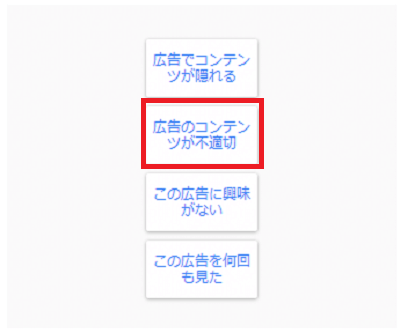
「広告のコンテンツが不適切」をクリック。
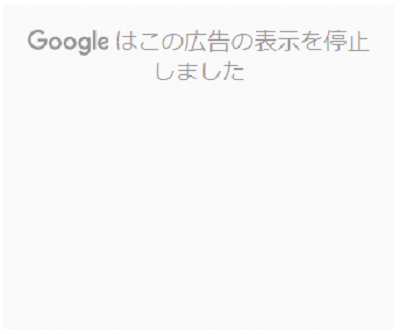
以上で、広告が表示されなくなります。
❷Googleアドセンスに広告主のURLを入力して悪質広告をブロックする方法
次に、❷Googleアドセンスに広告主のURLを入力して悪質広告をブロックする方法を紹介します。
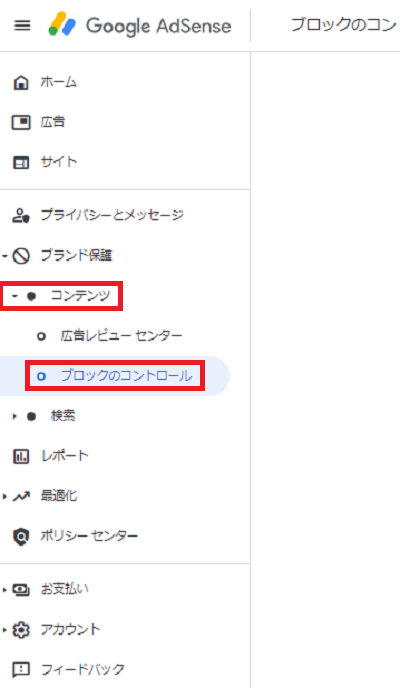
Googleアドセンスのサイトから、「コンテンツ」→「ブロックのコントロール」と進みます。
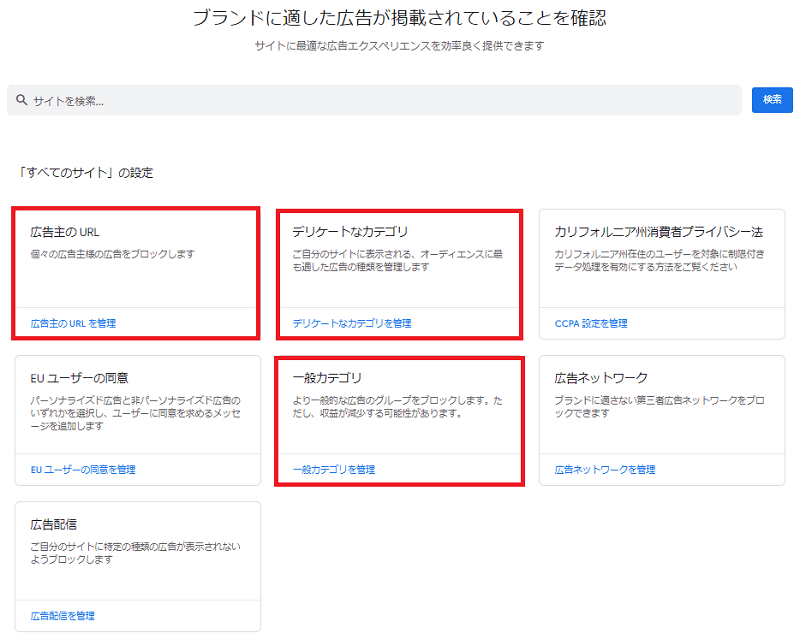
次に、「広告主のURL」をクリックします。
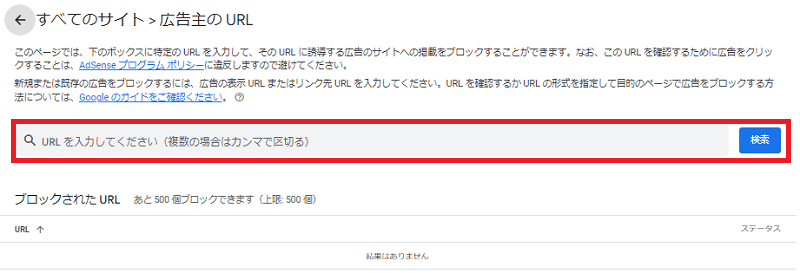
赤枠内に悪質広告のURLを入力して検索し、その後ブロックします。
❸Googleアドセンスで特定のカテゴリーをブロックする方法
次に、❸Googleアドセンスで特定のカテゴリーをブロックする方法を紹介します。
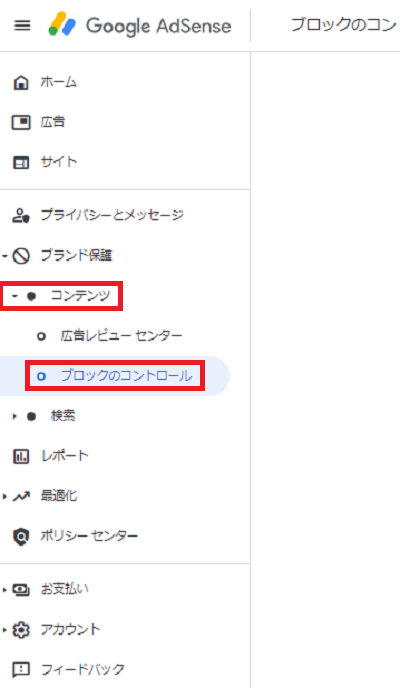
Googleアドセンスのサイトから、「コンテンツ」→「ブロックのコントロール」と進みます。
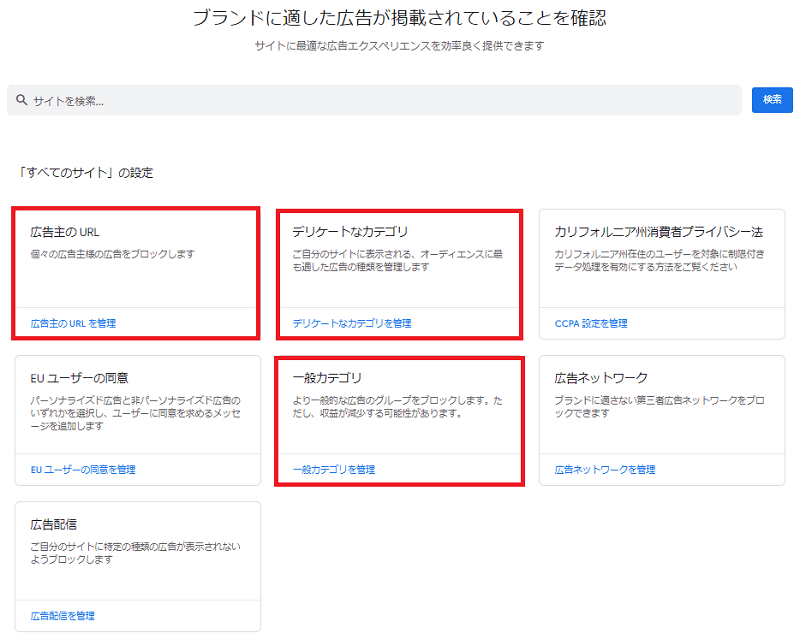
次に、「デリケートなカテゴリ」または「一般カテゴリ」のどちらかをクリックします。
ここでは、「一般カテゴリ」の場合で説明します。
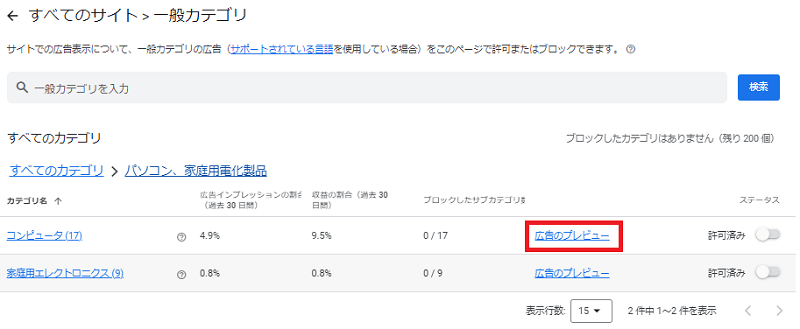
「広告のプレビュー」で悪質広告がどのカテゴリーに含まれているのかを調べます。
悪質広告は、その広告のジャンルに近いカテゴリーに含まれていることが多いため、
例えば、ウィルス感染という悪質広告の場合、
「コンピュータ」のカテゴリーを疑って探してみてください。
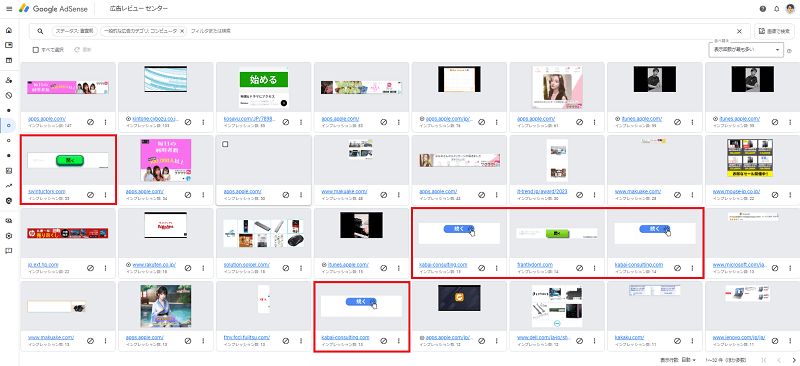
「広告のプレビュー」に、「開く」という悪質広告が複数見つかりました。
左下の「>」をクリックすると次のページへ移動しますが、
ページの多いカテゴリーもありますから全部見るのに時間がかかります。
しかし、最後の方で悪質な広告が見つかる場合もありますから、
時間をかけてじっくり探すようにしてください。
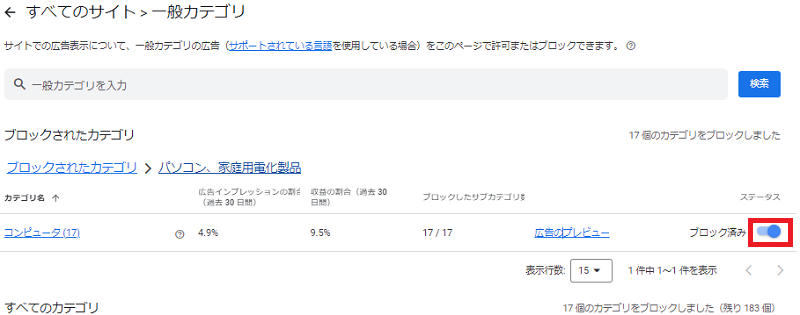
元の画面に戻り、悪質広告が含まれているカテゴリーの右側の「ブロック」を「オン」にします。
❹Googleアドセンスで画像検索により悪質広告をブロックする方法
最後に、❹Googleアドセンスで画像検索により悪質広告をブロックする方法を紹介します。
あらかじめ、悪質広告をスクリーンショットして画像を保存しておきます。
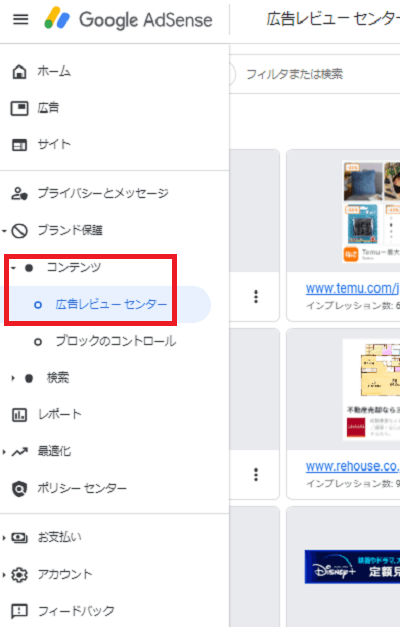
Googleアドセンスのサイトから、「コンテンツ」→「広告レビューセンター」と進みます。
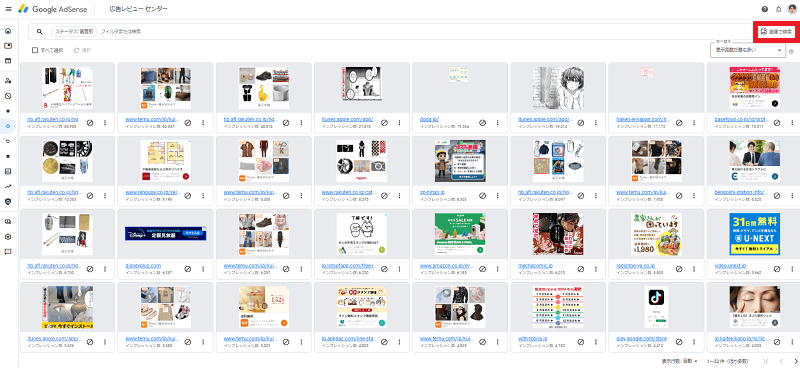
右上の「画像で検索」をクリックし、次の画面で予めデバイス内に保存しておいた画像をアップします。
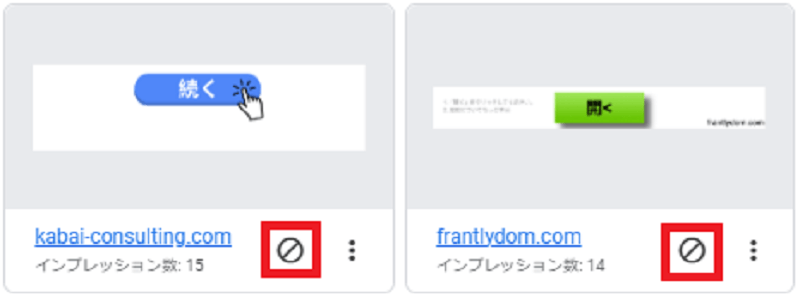
一致する悪質広告が表示されますので、
上図の赤で囲んだマークをクリックしてブロックします。
Googleアドセンスの悪質広告をブロックする方法のまとめ
以上、Googleアドセンスの悪質広告をブロックする方法でした。
悪質な広告が自動的に表示されることは、サイト運営者にとって致命的な懸念事項です。
早く対処することでPV数の減少を抑えることができますので、
細目に自分のサイトを観察して早急に対処するようにしましょう。
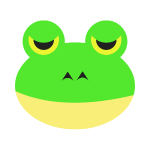
状況に応じて、4つの方法を使い分けてくださいね。



