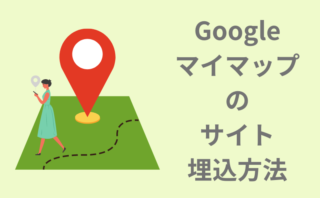Googleマイマップでオリジナルの地図が作れると、
友達と共有したり、ブログに埋め込んだりできていいですよね!
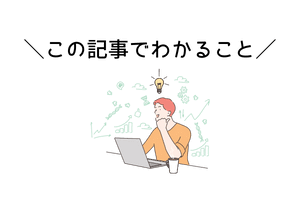
- Googleマイマップを使ったオリジナル地図の作り方
- 地図に地点(マーカー)を表示する方法
- 地図にラインや図形(シェイプ)を描画する方法
- 地図に2地点のルートを表示する方法
- 地図で距離やエリアを計測する方法

図をたくさん使って初心者でもわかりやすく説明しますので、安心してくださいね!
>>地図をブログに埋め込む方法は、こちらをクリック!
Googleマイマップを使ったオリジナル地図の作り方
Googleマイマップのサイトへ移動する
まず、Googleへ自分のアカウントでログインします。
右上の「9つの点」アイコンをクリックしてGoogleアプリを開き、「マップ」アイコンを選択します。
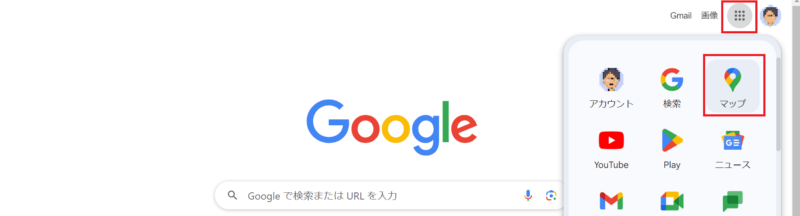
Googleマップの画面から、「保存済み」→「マイマップ」→「マイマップを開きます」の順にクリックします。
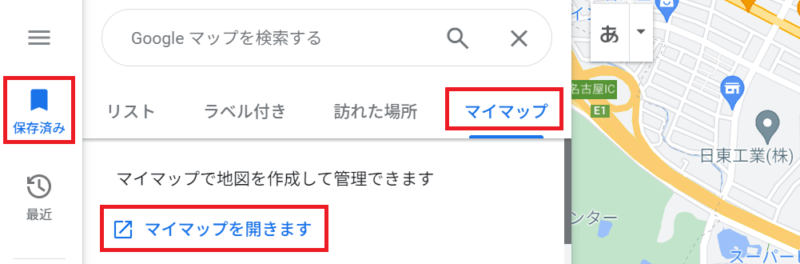
次に、「+新しい地図を作成」をクリックします。

住所、または施設名で検索して作成するエリアの地図を表示します。
ここでは、愛知県長久手市の「ジブリパーク」と入力しました。

「ジブリパーク」付近の地図が表示されました。
オリジナル地図に名前を付けます。
左上の「無題の地図」を選択し、
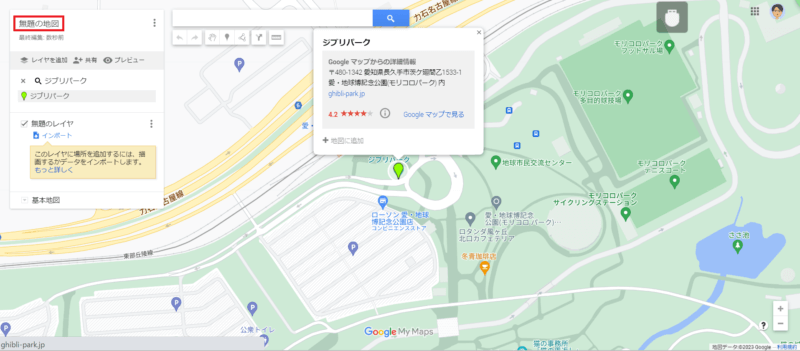
「地図タイトル(ここでは「ジブリの忘れ物」)」を入力して「OK」をクリックします。
「説明」は、記入しなくても構いません。
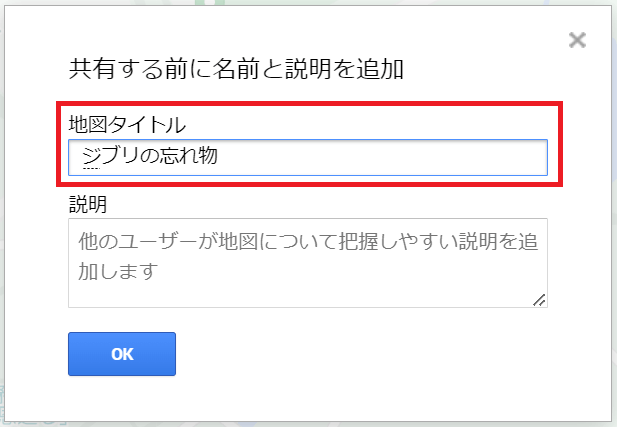
以上で、オリジナル地図が作成されました。

マイマップは、自動保存されます。
次回からは、「保存済み」→「マイマップ」をクリックすると、過去のマイマップが表示されますよ!
地図に地点(マーカー)を表示する方法
ここでは、地図に「ジブリの忘れ物」という15か所の地点を表示する方法を説明します。
完成イメージは、左側に15か所のリスト、地図に赤い星マークで表示します。
完成イメージ
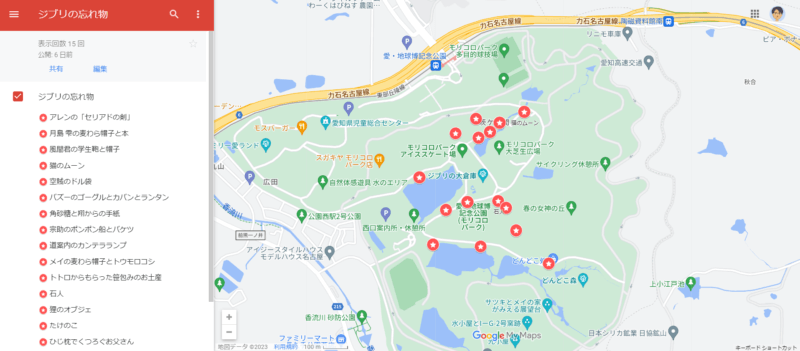
地点(マーカー)を追加します。
①「マーカーを追加」のコマンドを選択
②登録したい地点をクリックすると、「マーカー」が表示されます
③名前を入力
④画像を保存
⑤説明を記入
最後に、保存をクリックします。
③~⑤は入力しなくても構いませんが、名前を入力しないと「無題」と表示されます。
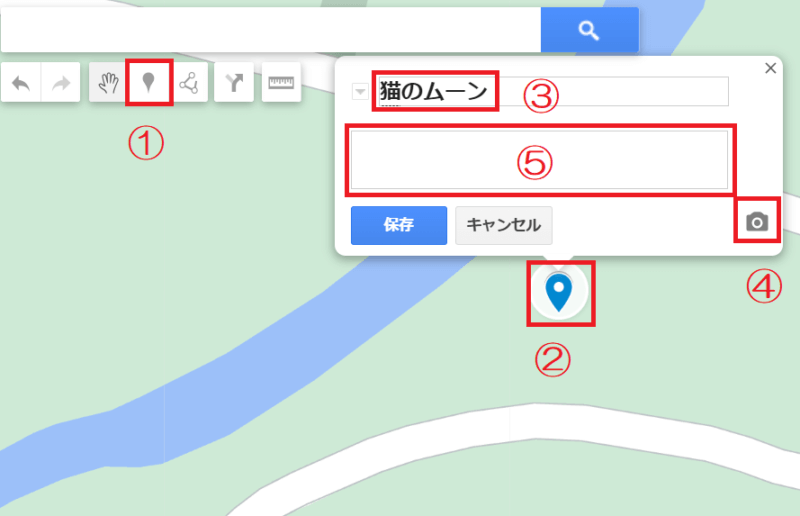
名前、画像、説明を確認後、保存をクリックします。
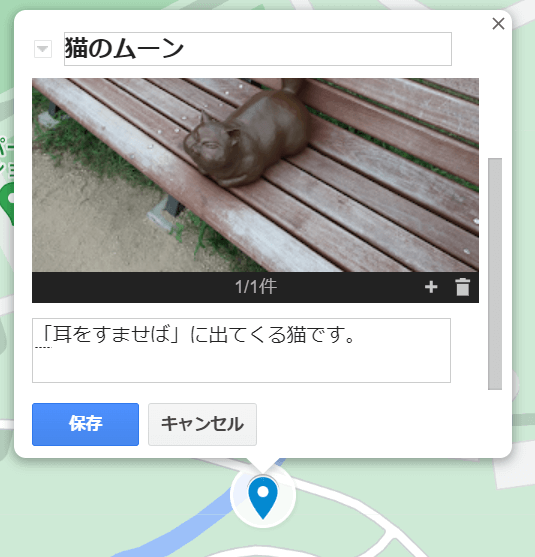
「マーカー」を好きなデザインに変えることができます。
①「スタイル」コマンドを選択します
②色を選択します
③形を選択します
④もっと形をみたい場合、「他のアイコン」をクリックします
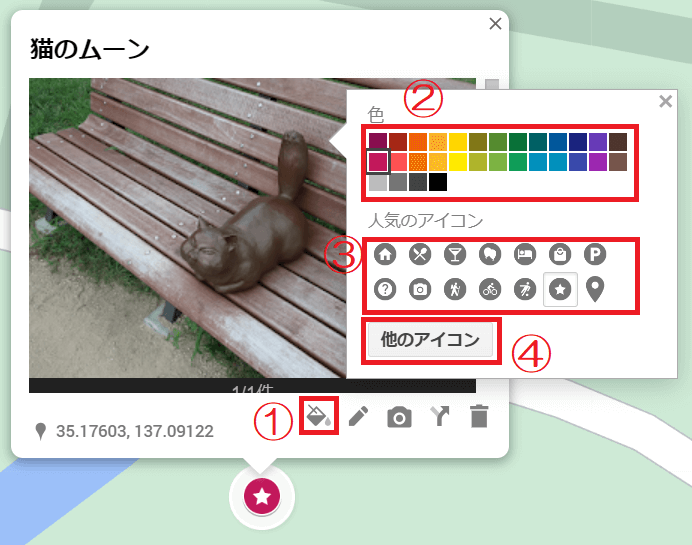
すると、このように選択肢が増えます。
選択後、OKをクリックします。
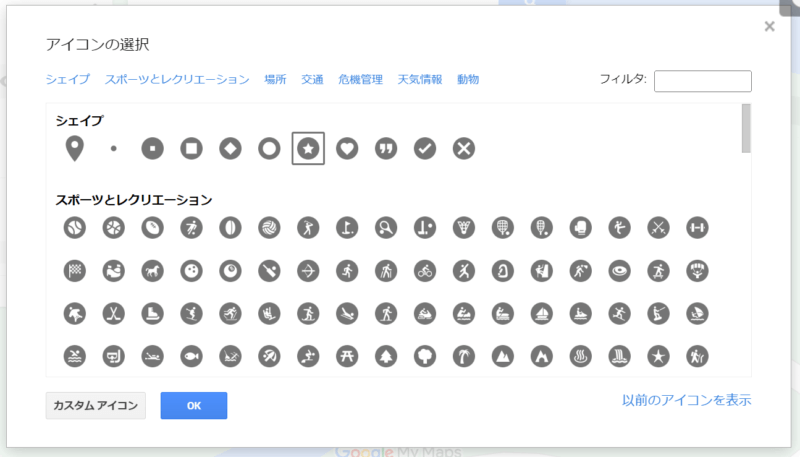
マーカーを続き番号(1.2.3‥)で表示したい場合は、左側の青いローラーアイコン「個別スタイル」をクリックし、「場所のグループ化方法」から、「通し番号」を選択します。
「ラベルを設定」で「名前」を選択するとそれぞれのマーカーの横に名前が表示されます。
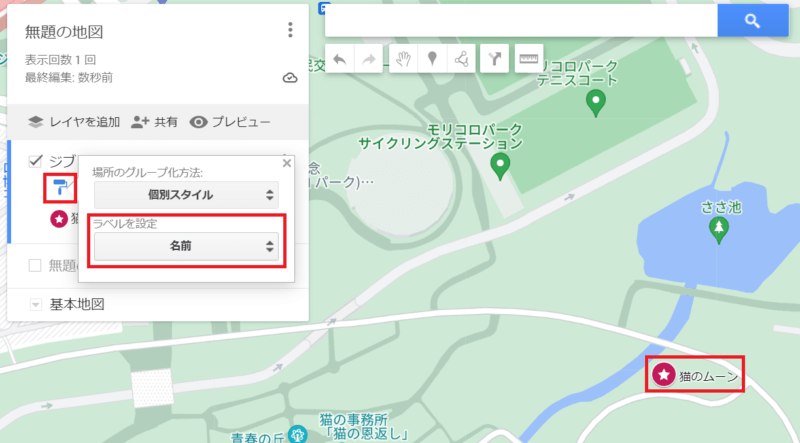
以上の操作を繰り返し、複数の地点(マーカー)を登録します。
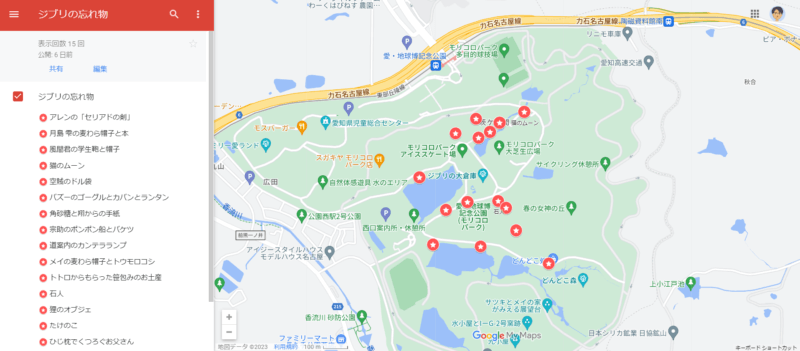

観光地を表示したり、おすすめのショップを紹介するときに便利な機能です。
通し番号で表示するのもわかりやすくておすすめです。
地図にラインや図形(シェイプ)を描画する方法
ラインを描画する方法
「ラインを描画」のコマンドを選択し、「ラインやシェイプを追加」をクリックします。
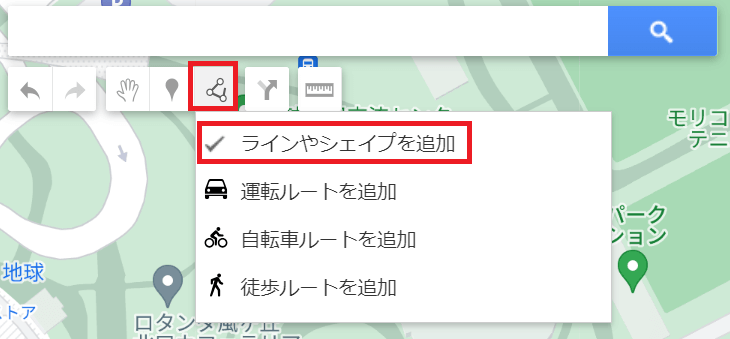
始点でクリック、その後クリックする度にラインが延びていきます。
終点は、一度クリックした地点にカーソルを重ね「手のマーク」が出てきたらクリックします。
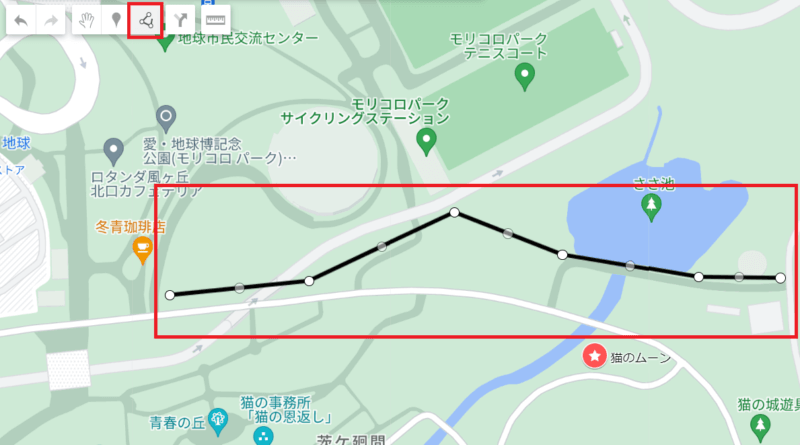
名前、説明、画像などを入力し、保存をクリックします。
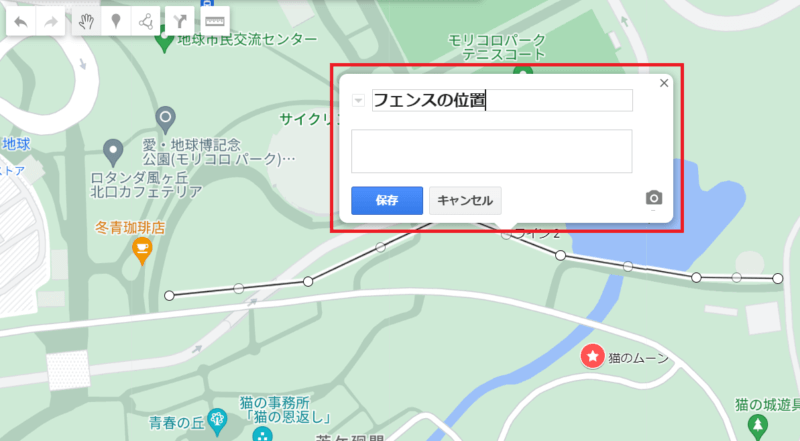
ラインのデザインを選択します。
①「スタイル」コマンドを選択
②色やラインの太さを選択します
③「✕」をクリック
④「✕」をクリック
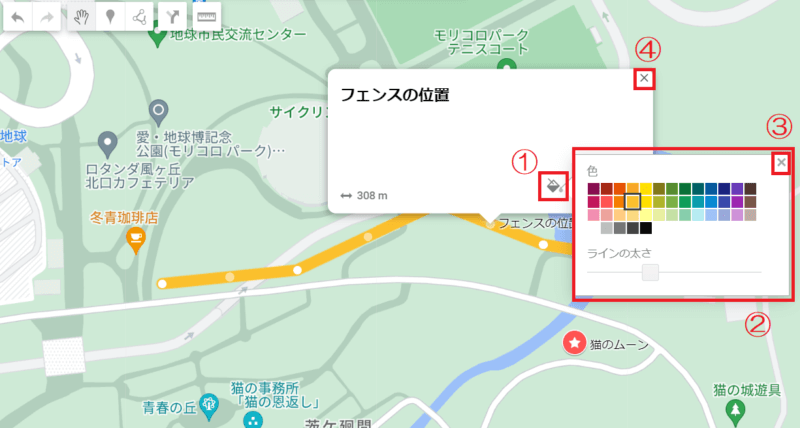
図形(シェイプ)を描画する方法
ラインと同じように作成し、始点にカーソルを重ねて「手のマーク」が出てきたらクリックすると、図形(シェイプ)を描画することができます。

色や枠線の幅を選択します。
枠と枠内は同色ですが、「ポリゴンの透明度」を操作することで枠内の色の濃淡を変えることができます。
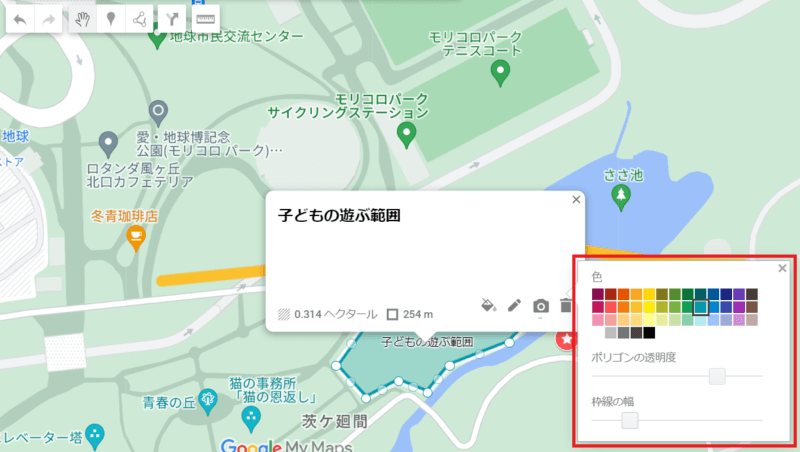
以下のように描写されます。
それぞれの名前を表示する方法は、マーカーと同じです。こちらをご覧ください。
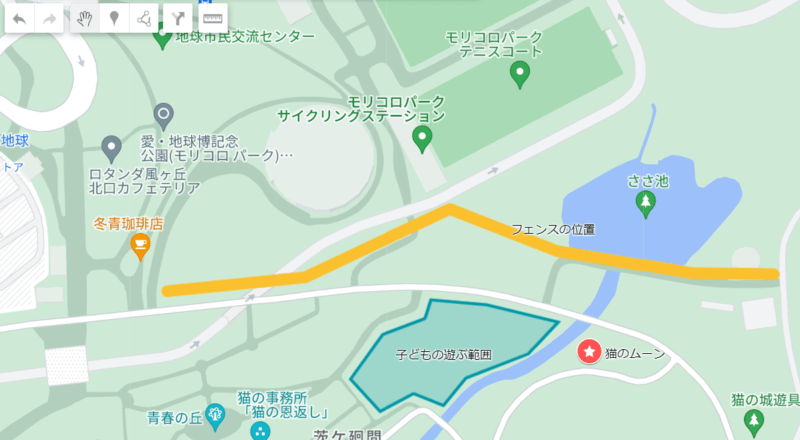

例えば、祭りの屋台エリアを表示したり、車両の通行禁止エリアを表示するような使い方ができて便利ですよ。
地図に2地点の最短ルートを表示する方法
地図に2地点の最短ルートを表示する方法です。
2つの方法があります。
方法1:「ラインの描画」コマンドを使う方法
「ラインの描画」のコマンドを選択し、運転、自転車、徒歩の3つのルートから1つを選択します。
選択した手段によって、車道や歩道のルートを自動表示します。
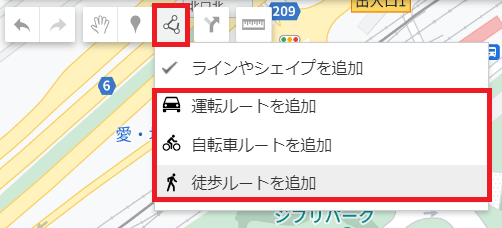
この方法は、地図上で自由に始点、終点が設定できるところがメリットです。
始点でクリック、終点でダブルクリックします。
地図上に、始点のA、終点のB、最短ルートが自動で表示されます。
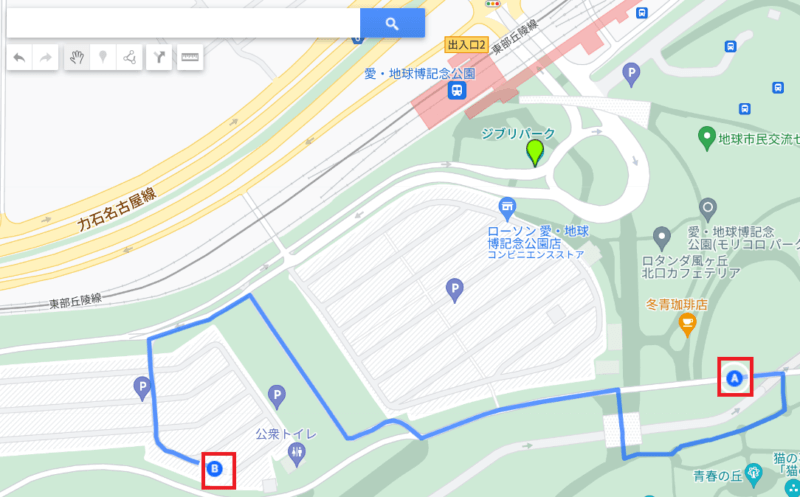
方法2:「ルートを追加」コマンドを使う方法
「ルートを追加」コマンドを選択し、②で運転、自転車、徒歩の3つのルートから1つを選択します。
始点、終点は、地図上のマーカーをクリックするか、③に住所や施設名を入力して設定します。
ここでは、始点Aは自分で作成したマーカー(「スタート地点」という名前のマーカー)を選択し、終点Bは、「愛・地球博記念公園駅」と入力して検索候補から選択しました。
なお、「愛・地球博記念公園駅」と施設名で検索した場合、③は住所表示となります。
始点または終点の位置が不明で、地図上でクリックできない場合にメリットのある方法です。
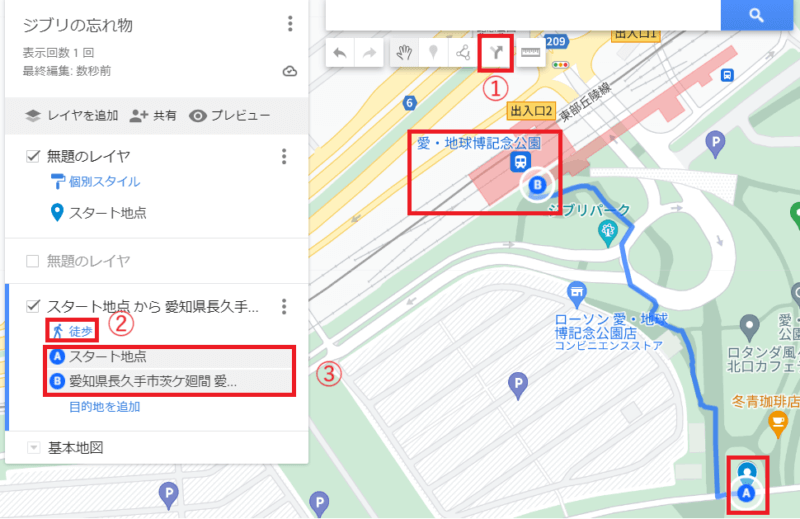

最短ルートを自動表示してくれますので、いろいろな場面で便利な機能です。
地図で距離やエリアを計測する方法
地図上の2点間の距離を「m:メートル」で計測することができます。
まず、始点をクリック、次にクリックする度に通過点が追加され、合計した距離が計測されます。
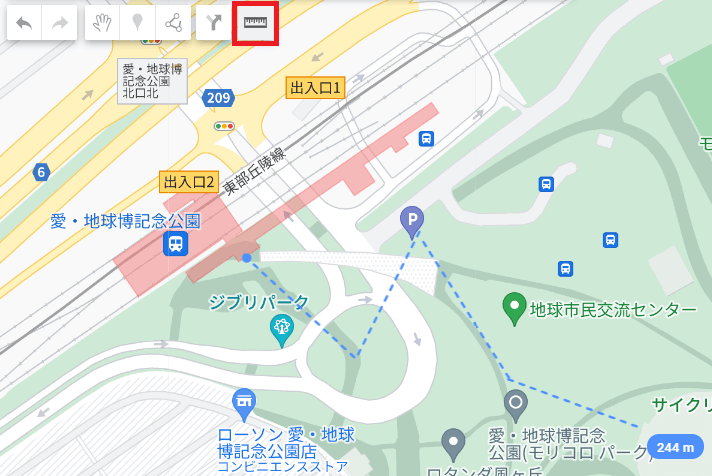
面積を「ha:ヘクタール」で計測することもできます。
終点をクリックする際に、始点にカーソルを合わせて「手のマーク」に変わったところでクリックすると図形が描写されます。
以下のように、外周の長さと図形の面積の両方が表示されます。
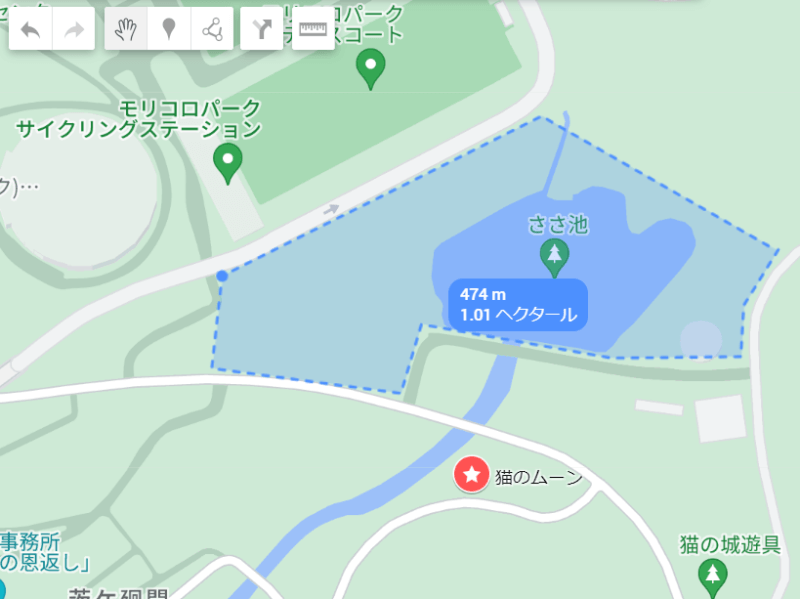
Googleマイマップを使ったオリジナル地図の作り方のまとめ
以上、Googleマイマップを使ったオリジナル地図の作り方を紹介しました。
わかりやすいブログを作成するためには、オリジナル地図は不可欠です。
ぜひ、思い通りのオリジナル地図を作って、ブログ作成に役立ててください。
>>地図をブログに埋め込む方法は、こちらをクリック!

最後まで読んでいただきありがとうございました。